How to use the Ledger Nano S and Ledger Nano X with Nimiq
What is a Ledger Nano S or Ledger Nano X?
The Ledger Nano S and Ledger Nano X are so called hardware wallets. A hardware wallet is a very secure and at the same time user friendly way to access your funds as the private key to your funds is stored on the hardware wallet device itself and doesn’t get leaked. Your funds are safe even when connected to an infected or malicious computer or a phishing/scam web page. If you’re holding cryptocurrency worth more than a week’s salary we highly recommend to get a hardware wallet. It’s worth it.
We provide an official Nimiq app for Ledger Nano S and Ledger Nano X devices to manage NIM with the Nimiq Safe application.
Before you start
Verify you have:
- Set up Ledger Live with your Ledger device.
- Updated the firmware on your Ledger hardware wallet.
Install the Nimiq app
- Open the Manager in Ledger Live.
- Connect and unlock your device using your PIN code.
- If asked, allow the manager to communicate with your device.
- Find Nimiq in the app catalog.
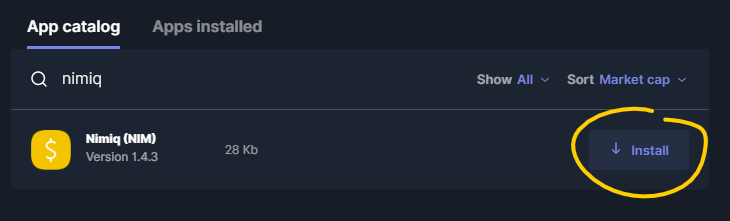
- Click the Install button for the app and wait for the installation process to finish. If the Install button is disabled in Ledger Live with the warning that there is not enough storage space left check the solutions in this article.
Set up a Ledger account in Nimiq Safe
- Open Nimiq Safe in your browser.
- If you don’t have any accounts set up in Safe, you will be taken to the Add Account page immediately.
- If you already have accounts, click on your account name and choose Add account.
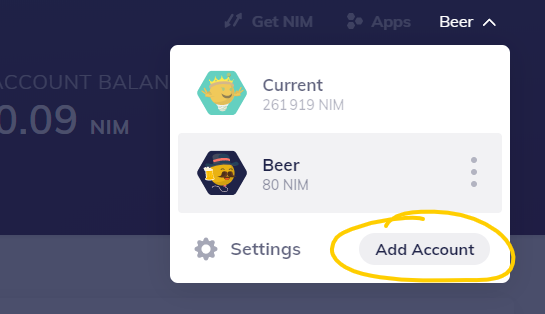
- Connect and unlock your device using your PIN code, then open the Nimiq app on your Ledger.
- Click on Connect Ledger in the Add Account page.
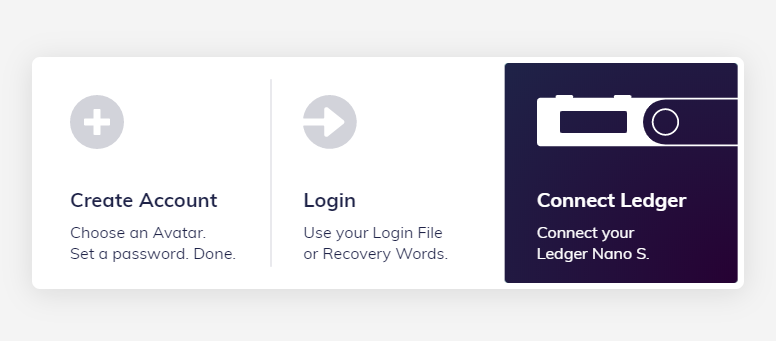
- If your Ledger device is not correctly connected yet, follow the instructions to connect and unlock it.
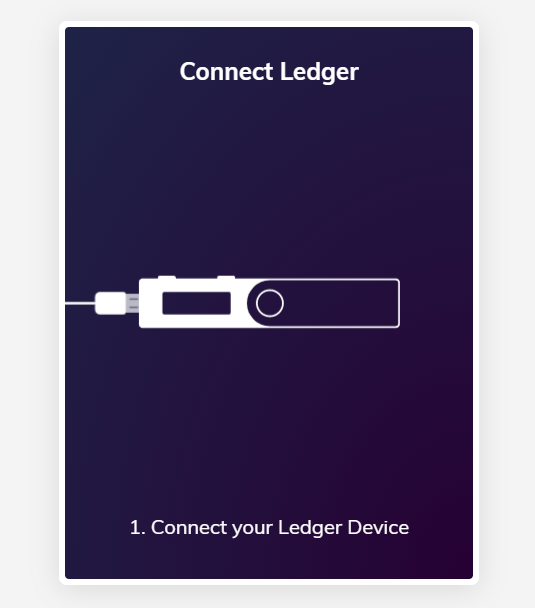
- If your browser shows you a device selection popup, select your Ledger device from the list and click connect. If your browser does not show you such a popup, you can skip this step.
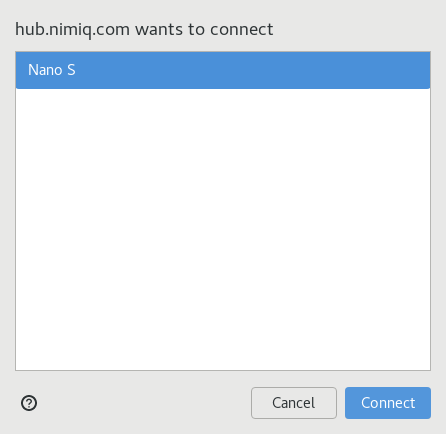
- The Ledger account will start to synchronize.
- If you already used your Ledger account before, it will get imported. You are all set up.
- If you haven’t used your account yet, it will ask you to choose an identicon (a little avatar that represents a Nimiq address).
![]()
- Congratulations, your account is now created.
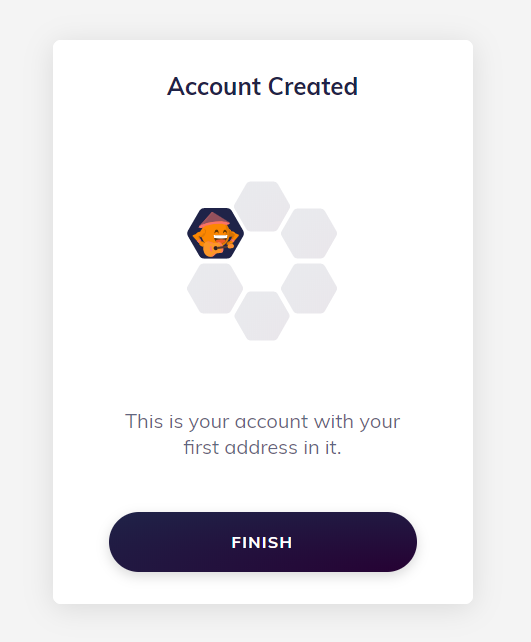
- Click Finish to get back to the Nimiq Safe.
Welcome to the Nimiq blockchain !
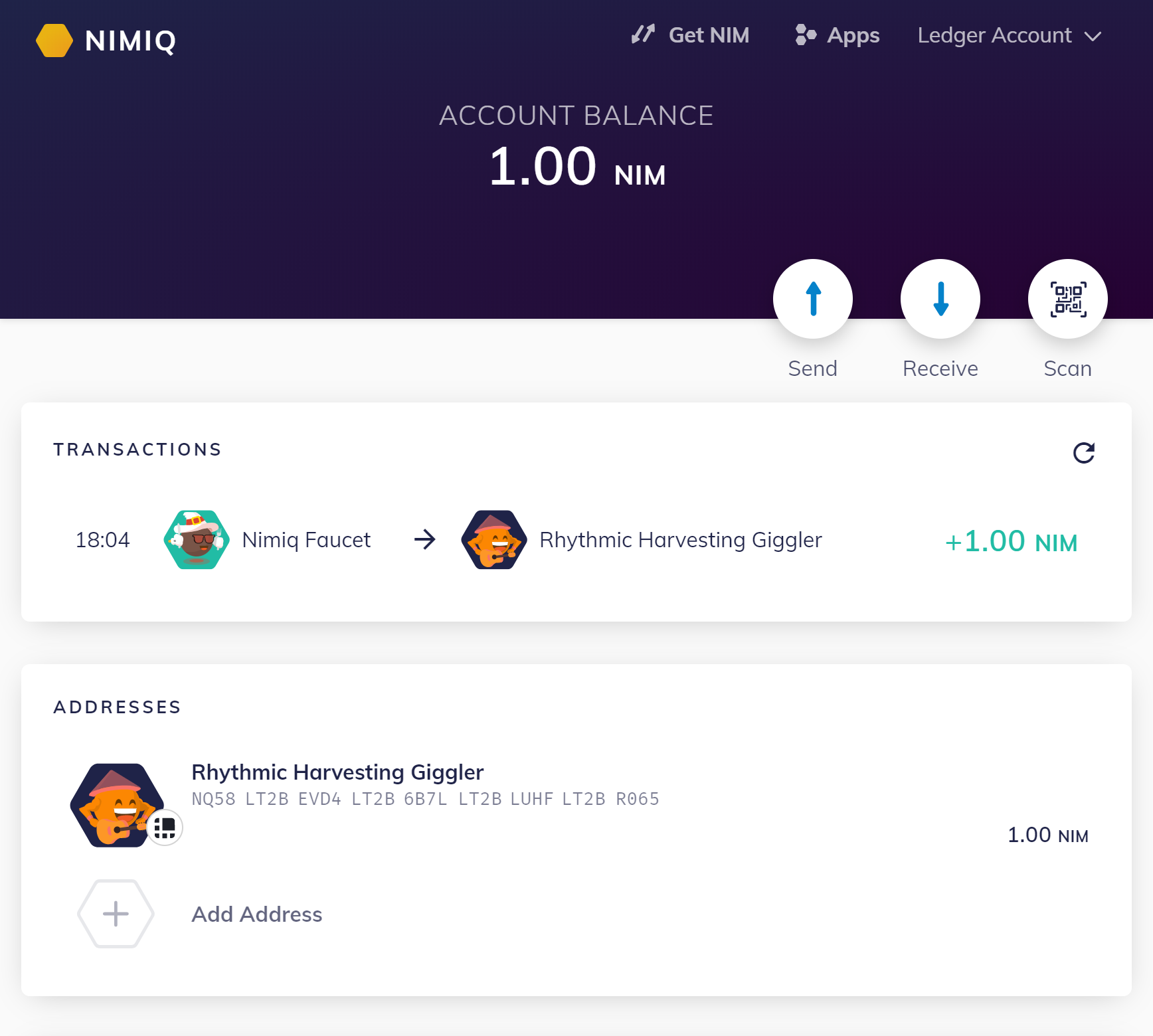
Send funds from a Nimiq Ledger account
- Open Nimiq Safe in your browser.
- Make sure your Ledger account is selected. Otherwise switch to it via the account selector in the header.
- In the Addresses overview, click on the address you want to send from.
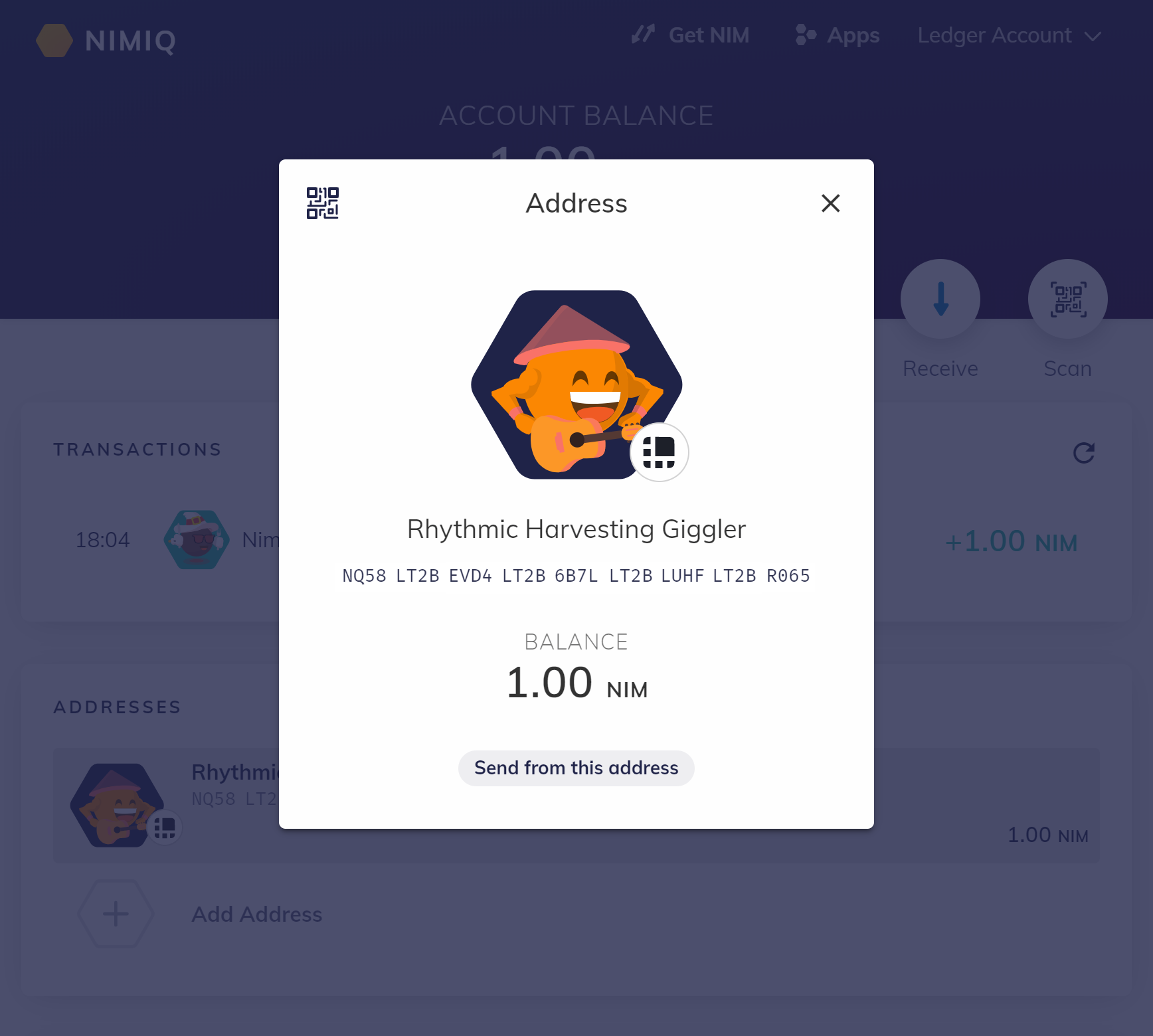
- Click on Send from this address to open the Send a transaction window and enter the recipient’s Nimiq address you want to send funds to.
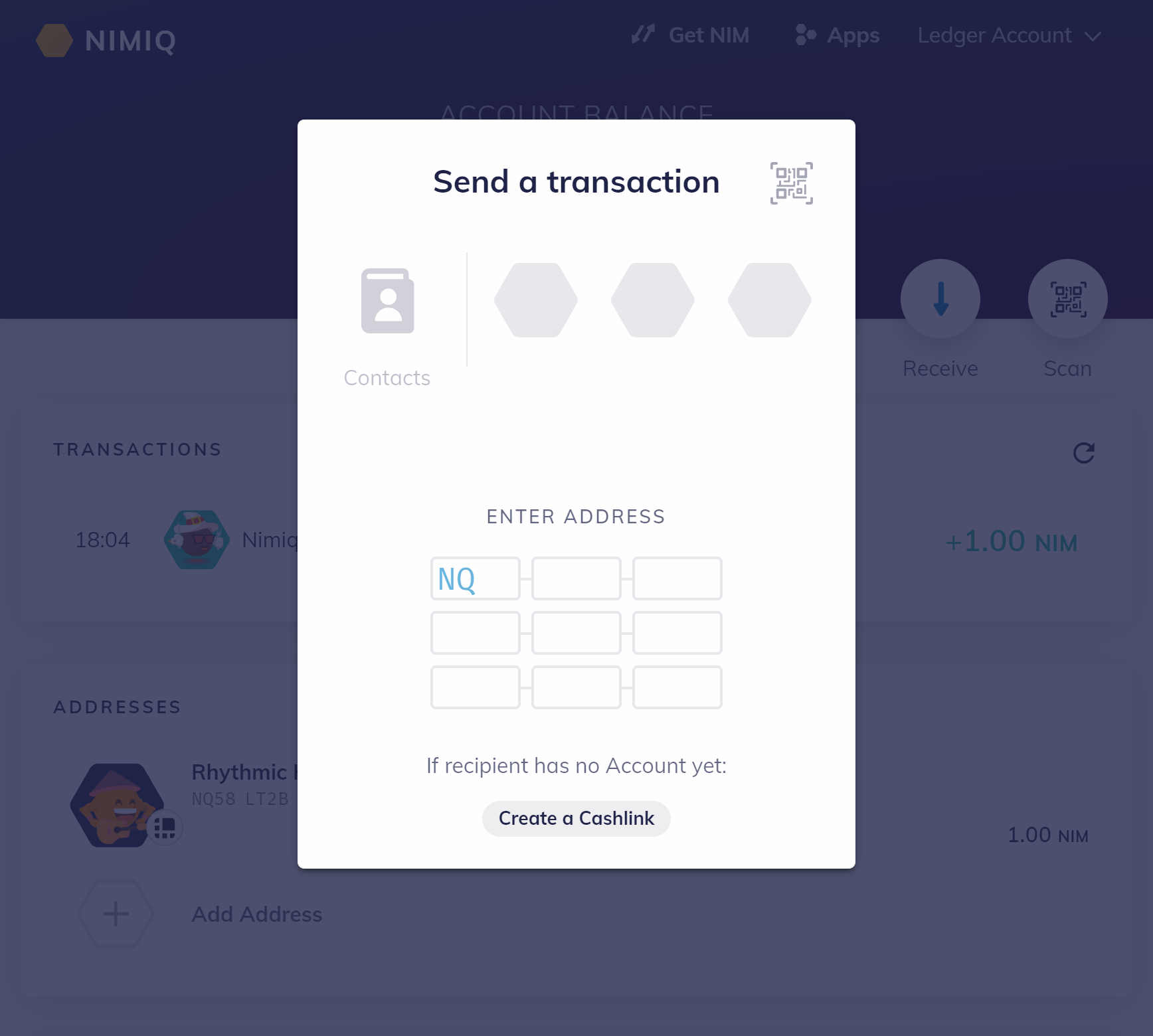
- Once you entered the address, a new window will appear to save a Contact. Enter a name and click Save & set amount.
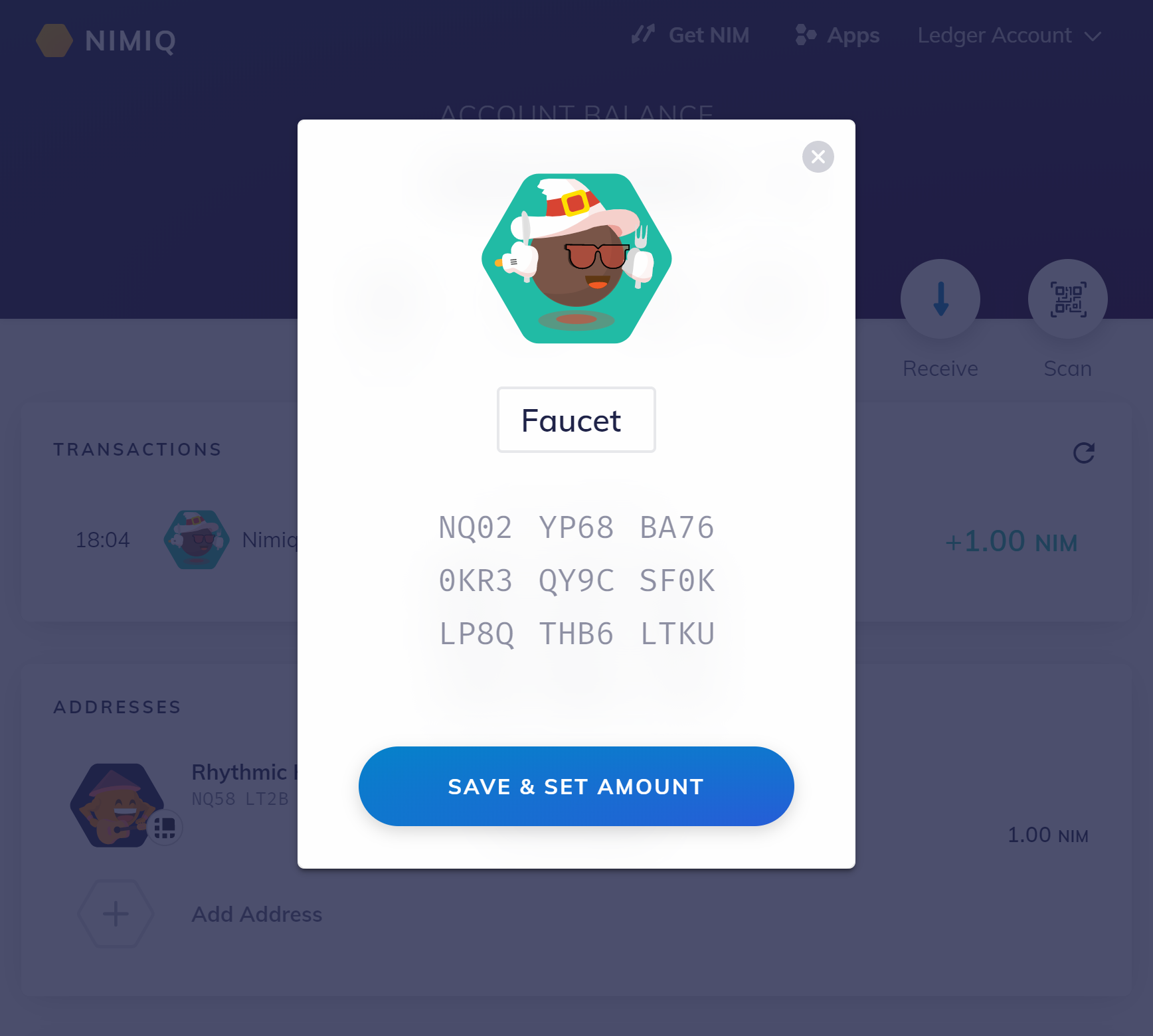
- Now choose the amount you want to send. You can also add a message if you want.
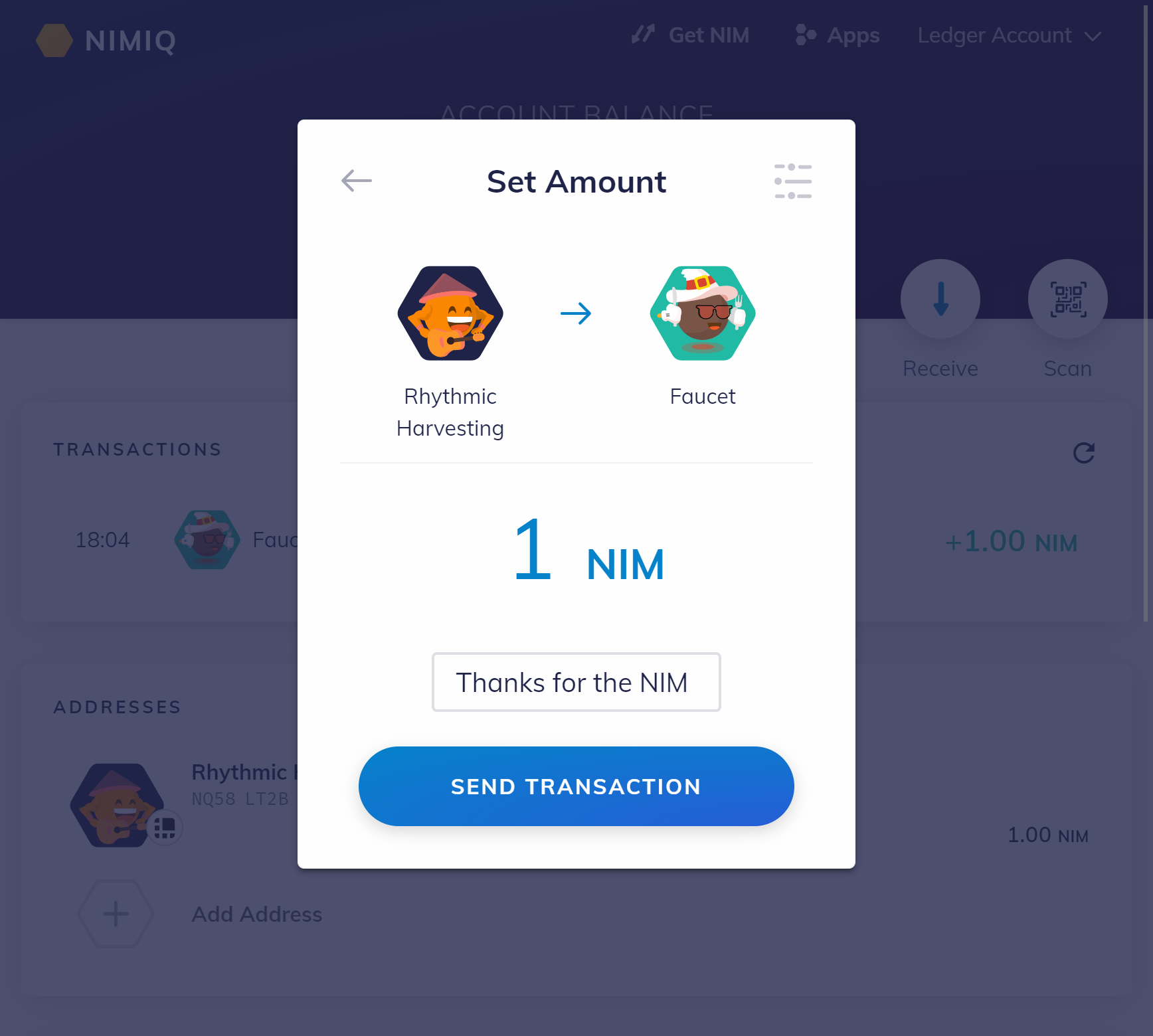
-
Connect and unlock your device using your PIN code, then open the Nimiq app on your Ledger.
-
Click Send transaction.
-
A new popup will open. If your Ledger does not automatically get connected, follow the instructions to connect it. If your browser shows you a device selection popup, select your device from the list and click connect.
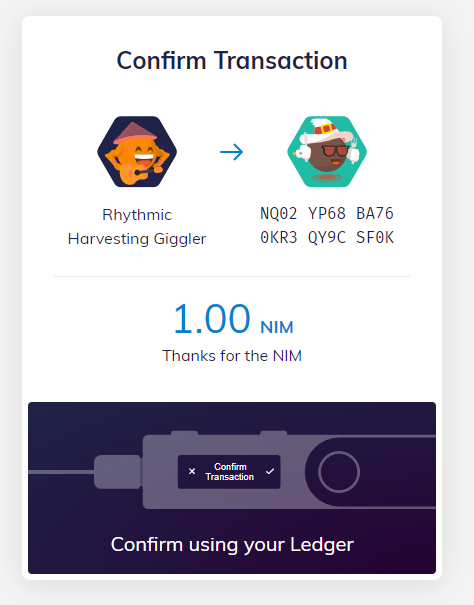
- You now need to confirm the transaction on your device. Verify the transaction’s details and choose Accept and send on your device if you want to send the transaction.
Congratulations! Your transaction has now been sent to the network and should be confirmed soon.
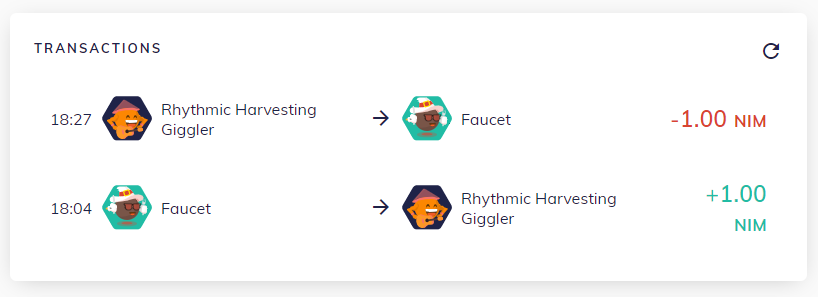
Troubleshooting
- I can’t add a Nimiq account in Ledger Live: Nimiq is currently not supported in Ledger Live directly. Instead, use the Nimiq Safe or Nimiq Wallet to manage your Nimiq account as described in this guide.
- Problems connecting your Ledger: If you have problems connecting your Ledger in our Nimiq apps, try the following steps:
- First, make sure that Ledger Live can successfully connect to your Ledger via USB. To test that, you can for example try whether the receive functionality triggered by the “Receive” button for an arbitrary coin in Ledger Live is able to detect your Ledger. If that is not the case, see here for instructions.
- If Ledger Live is able to connect but not the Nimiq apps, try whether using an up-to-date version of Chrome or Firefox helps.
- Make sure you have the Nimiq app opened on your Ledger. If your Ledger does not seem to be detected even after opening the Nimiq app, try again having the app opened already before initiating the login or transaction signing flow and having any smart card devices like YubiKeys or additional ledger devices detached.
- Linux users who first setup their Ledger before June 2019 need to make sure they updated their udev rules to the newest version.
- If you still can not connect, make sure your Ledger is running the latest firmware version and has the latest Nimiq app installed. See the next section for update instructions.
- No update available for the Nimiq app on your Ledger: If the user interface tells you that you have to update your Nimiq app on the Ledger but no newer version appears in Ledger Live, follow these steps:
- Make sure you are running the latest Version of Ledger Live. If not, Ledger Live should automatically offer you an update.
- Make sure your Ledger is running the latest firmware. If not, the Manager in Ledger Live should offer you to update the Ledger firmware.
- After updating Ledger Live and the Ledger firmware to the latest version, the latest Nimiq app version should be available for installation in the Manager in Ledger Live.
- My device doesn’t show up in the device selection popup: After applying the recommendations in the “Problems connecting your Ledger” section, your device should typically show up. However, specifically Ledger Nano X devices might not show up in Windows before Chrome version 85. If your device does not show up in the device selection popup, you can simply click cancel and a fallback implementation will be used.
- Security popups: If you are using Windows, security popups might open. These are triggered for some browsers that do not support direct communication with the Ledger as an USB device and instead treat the Ledger as a security key. This popup can be safely ignored and just be moved to the side if it covers the user interface. Please do not click cancel or close the popup. You can read more about Window’s security popups here. Also Firefox and Chrome might show up their own security popups, which can also safely be ignored.
- My Ledger Nano X froze: If your Ledger Nano X appears to have frozen, restart the device and then retry, making sure you open the Nimiq application on your Nano X already before initiating the login or transaction signing.
- Error message “The connected Ledger is not the one this account belongs to”: In case you are using multiple Ledgers setup with different recovery words, make sure that the right one is connected and all others are disconnected. If you are sure that the correct Ledger is connected, make sure the correct wallet is unlocked, in case you are using wallets protected by an additional passphrase on your Ledger.
Still having questions? Ask us or our community.